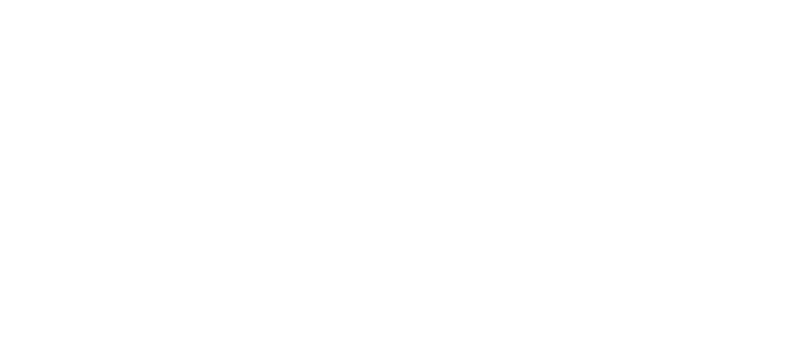New Sound Mixer
7/2/2019
We have replaced the Mackie 24 channel analog mixing console with a Mackie DL32S, which is a digital mixer. A digital mixer can have several preset “Shows” for quick set up. Using the old analog mixer, adjustments made during one service can affect the next service unless the operator has a detailed record of previous settings, and carefully returns all controls to those settings. With a digital mixer, we can have a standard starting place for each type of service. Snapshots of adjustments (improvements?) to the standard setup can also be saved and recalled.
This digital mixer has no physical control interface. It is a box with inputs and outputs. It is controlled from another device, typically a tablet or a phone, which connects to the mixer using WiFi. We have purchased a large (17”) Samsung View2 tablet to control the mixer. As we learn to use the mixer, we will add other devices. Ultimately, this mixer can be operated simultaneously by up to 20 WiFi connected devices. This provides the capability for musicians on stage to adjust their own monitor mix to suit their preference, without the primary sound operator having to make subjective adjustments (“my vocal up just a hair in the floor monitor”) from the console. These remote devices can be set up to access only the one monitor mix, not the overall sound.
It is also possible for the primary sound operator to control the sound from the floor or wander around and make real-time adjustments as needed based on what it sounds like in the audience.
As with any new system, some training will be required. Starting up and shutting down the DL32S mixer is different than shutting down the old Mackie board. Control is distributed across several pages instead of all controls being simultaneously available on a physical board. Phantom power can be applied only to specific channels (the old board had one switch for all channels). The operator will have to know what page to use to make the required changes. This will take some getting used to.
Here is a beginning of a procedure/training document for the new system. This will need to be updated as we learn how to better use the equipment.
Here is the new physical layout:
To start up the sound system, turn on the main power switch on the rack. This turns on power to the rack, including the DL32S and the Line 6 wireless receivers:
The DL32S should have one solid green light, and one flashing green light. The flashing green light shows that the unit is not yet connected to the control device. To control it, turn on the tablet:
· Hold down the upper right button for about 5 seconds and allow it to start up
· Swipe across the screen to enter the password
· Tap SHIFT twice to get caps lock
· Enter the password
The home page should display:
8/1/19 UPDATE:
We are now using the UBCAV Network to control the DL32SV. Both the tablet and the DL32S communicate via the UBCAV WiFi Access Point. If curious, you can check the WiFi by using the settings icon near the left of the home page. It should say UBCAV. Verify that the tablet is connected to the UBCAV Network. If the WiFi is properly connected, tap the Master Fader icon on the bottom of the Home page.
Master Fader should start up and display a set of faders. It is not yet connected to the Mackie.
To connect to the Mackie DL32S, select the Mixer icon in the upper right panel:
The mixers available to be controlled (only one in our case) are displayed:
Tap the mixer icon, and the mixer is connected.
Usually, there will be a pop-up asking if you want to synchronize the tablet with the DL32S. Select the mixer (DL32S):
The tablet is now connected to and displaying the state of the mixer. The two green lights on the mixer should be solid green. The WiFi symbol over the Mixer icon should also be solid green (if it is alternating green/yellow, the tablet will not be able to control the mixer – call for assistance). Now, you need to set the mixer to a baseline show, by tapping on the SHOWS target at the top right of the tablet page:
From the SHOWS page, select “Offline Shows”:
Select and load the show you wish to use. Current choices are “Traditional” or “Contemporary”:
Once the show loads, choose the appropriate snapshot (Note – these will probably change as we get better at using the system). These early snapshots make it easier to set up the Auxiliary outputs to be predominantly Post-fader (Traditional) or Pre-Fader (Contemporary) without having to go to the aux pages and set each one up individually.
Now you can go to the Main page and the Aux pages to unmute the appropriate outputs and inputs and get the levels set.
The Faders are displayed by tapping the FADERS icon at the top left of the page. The MAIN and AUX Pages are accessed by tapping on the MAIN MIX target on the right of the page:
Tapping on the MAIN MIX target will open a selection panel where you can access either the Main Mix, or any Aux Mix (we are not concerned with VCAs or Subs at this time):
The “Record” target will open a set of faders to adjust the recording, the “Instr” target lets you adjust the Instrument mix, and so on. You will need to be familiar with these pages to be able to get around and make setting changes, particularly in a Contemporary rehearsal. Once set, most of the time you will be working with the Faders and Mutes on the MAIN MIX page, and possibly adjusting the “Record” master fader.
SHUTTING DOWN
With the old Mackie board, we were supposed to turn down all the MAIN and AUX outputs before shutting down the board. They were also supposed to be down when the Mackie board powered up.
The DL32S will start up in the same state as it was when it shut down. This means that if we shut it down simply by turning off the power, when it comes back on, it will cause a loud (and possibly damaging) pop in the speakers, and it may be playing some music from some input that is still up, or a microphone may be open with the volume full up, and cause feedback. So, we need to mute all the MAIN and AUX outputs before turning off the system.
You could open all the MIX panels and mute every output individually, or you could load the “Mute All” show and recall the “Mute Outputs” snapshot before turning off the power on the rack. I prefer to use the “Mute All + Mute Outputs” approach.
M. Atchley