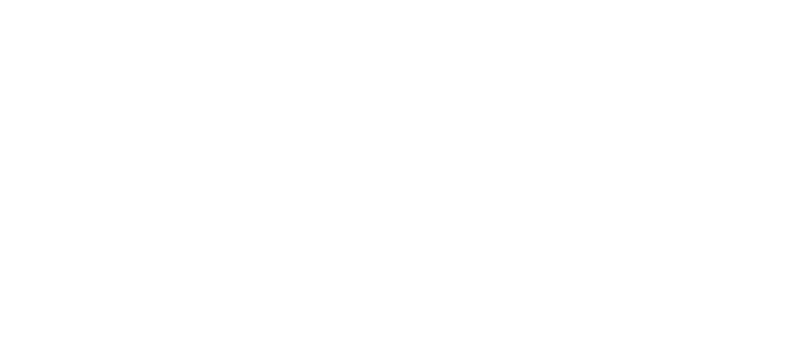Supporting Shut-ins with Audio
&
Uploading Sound Files to the Website
9/24/2020 Update
Note: The material below is obsolete due to Covid19. We are not able to provide MP3 players to nursing home residents or shut-ins. Live streaming has replaced mp3 players.
Providing MP3's for Shut-ins:
1. Consult the person responsible for delivering the Worship Service Recordings for the number of copies required (M. Atchley).
2. We have four "Sweet Pea" MP3 players available to distribute the Worship Services to Shut-ins.
1. Processing the files for use involves:
1. Opening the files in a MP3 editor, such as Audacity (see below).
1. Normally, Audacity will already be open since it is the primary method used to record the services.
2. Digitally amplifying quiet sections in the files so that they can be heard easily
1. Very precise amplification can be done by selecting quieter sections and selecting "Effect / Amplify". If the amplification recommendation is not a whole number, use the next lower whole number. If, for example, the recommendation is 9.984 dB, enter 9 dB and click on OK.
1. If there are brief spikes of louder sound in the selection, you may want to highlight those and decrease the volume, so the rest of the sound can be amplified more.
2. Saving the processed files for transfer to the "Sweet Pea 3." Use 128 kbps. The files should be named alphanumerically as follows: 01 Track 1; 02 Track 2; 03 Track 3; 04 Track 4, etc. depending on how many tracks we have (we normally have only 3 unless it is a combined service with 4). Each track should have the same Album Title (such as “UBC (04-14-2019 AM Traditional)” and Year, but the Artist Name and Track Number will vary.
2. To transfer the files to the "Sweet Pea," plug the "Sweet Pea" into the computer using a USB cable
1. The "Sweet Pea" will start up and the computer may suggest that the file structure needs to be repaired. Do not repair it - bypass that warning. The "Sweet Pea" will offer to open a window to view files, which you should do.
2. Create a new file folder on the "Sweet Pea" that corresponds to the date of the service, and then open that folder. Example: "MAY_21_2017".
3. On the computer, open the folder where you stored the processed MP3 files.
4. Select the first file and copy it to the new folder on the "Sweet Pea."
1. It is important to copy the first file into the folder first. The "Sweet Pea" will play the files in the order they were copied, not in alpha-numeric order.
5. Repeat this for the second file, then the next, until the files are all copied over.
3. Set the "Sweet Pea" to the correct folder to play the current files:
1. Use the "Safely Remove Hardware and Eject Media" function to disconnect the SweetPea from the computer, then unplug the USB cable.
2. Start the player - press any button
3. Press the center button (Pause)
4. Again press, then hold, the center button until the display shows "playlist"
5. Use the left or right arrow buttons to scroll through the files until the correct folder is displayed.
6. Press "Pause" again to verify that it is working and that the correct sound file is being played.
7. To turn off the "Sweet Pea," press "Pause" and the player will turn itself off in a minute or two.
3. Provide the "Sweet Pea" to the person responsible for distributing them (M. Atchley).
1. Include the morning worship bulletins.
2. The best time is Sunday morning. The alternative is to bring them to the church office early Monday morning for pick up.
Preparing files for upload to the church website
Obtain MP3 files of the Children's Sermon and the Main Sermon. Isolate the files for upload.
If the digitized file is not divided, use an MP3 editor to generate the appropriate files
AUDACITY is a free program which works well
Locate the file
Right-click and choose "Open With" . . ."Audacity"
Locate the sermon
Select the sermon
Export to MP3
Name the file appropriately (no spaces - use an underscore or a dash)
Example - "ChildrensSermon_YY_MM_DD.mp3" or
"SermonTitle_YY_MM_DD.mp3"
Optimize the files for volume level (This may already have been done when the Sweet Pea files were processed)
Open the files in an MP3 editor
Audacity is a free download sound editor which works well
Locate the file
Right-click and choose "Open With" . . ."Audacity"
Audacity can be used to modify the file to amplify everything so that the loudest sound will be 0 dB
Look for any excessively loud unwanted noises, such as dropping a microphone, etc. and see if the sound can be reduced in volume so that the rest of the recording can be amplified
If there is an isolated noise, zoom in on it
Highlight the noise by clicking and dragging across it
Choose VIEW - ZOOM TO SELECTION
Listen to the selection to see if it can be be made quieter without losing anything important
If so, select just the unwanted noise by clicking and dragging
Choose EFFECT - AMPLIFY
Move the slider to the left (less than 0 dB, in the negative range) to make the noise quieter
Click OK
When all unwanted loud noises are corrected, optimize the recording level:
Choose EDIT - SELECT ALL
Choose EFFECT - AMPLIFY
When the program finishes processing, Choose FILE - EXPORT SELECTION AS MP3
I prefer to save the optimized file in another location, *such as an “Upload” folder*. If there is a problem, the original file can be re-edited easily.
If using Audacity, Choose FILE - EXPORT SELECTION AS MP3, click on "Options . . ." and select the 96kbps Quality setting.
Upload files to the website
1. Navigate to the website
2. Log onto the website as an editor by pressing ESC.
3. Enter your Username (email address) and Password.
4. In the left-hand panel, under Main Navigation, select the appropriate Worship page for editing. Select "Edit" from the menu pop-up.
5. Locate the "Sermon" and/or "Children's Sermon" section in the body of the text.
7. Left-click on the tear drop and select the "Audio" block under the Basic heading.
6. Locate an insert point immediately below the "Sermon" or "Children's Sermon" text in the page by hovering near the left of the text column and finding a dark teardrop shape pop-up with a horizontal line extending out to the right.
7. Left-click on the tear drop and select the "Audio" block under the Basic heading.
8. The "Audio" embed dialog will open. Click on the "Add an audio track" area . . .
10. Under the Design menu item (top right of Audio window), set the player for "classic" and enable the Download button on the player. To finish, select "APPLY" at the bottom of the window.
8. The "Audio" embed dialog window will open. Click on the "Add an audio track" area. This will open a new window where you can navigate to the audio track you want to use. Select the file you want, then click "Open" at the bottom of the window.
9. The file uploads.
10. Under the Design menu item (top right of Audio window), set the player for "classic" and enable the Download button on the player. To finish, select "APPLY" at the bottom of the window.
11. Verify that the player is on the Worship page, then click on SAVE at the Worship page's upper left corner.
12. Test the player to be sure that it works and that the sound is good.
13. Repeat steps 4 - 12 above if a second audio file player is required.