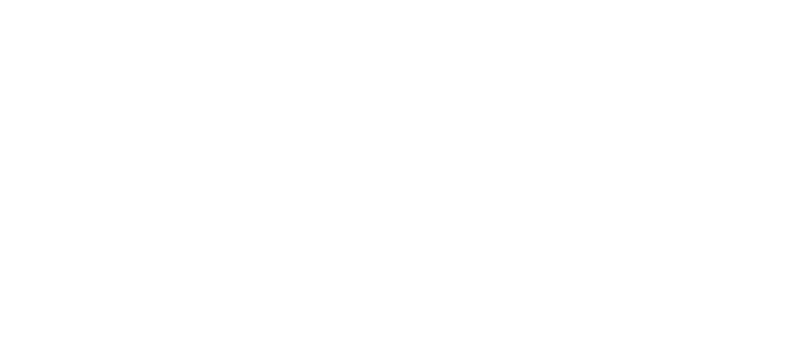Live Streaming and FM Micro-broadcasting
9/20/2023 Update
Background:
Due to COVID-19 we began live streaming to YouTube. After re-gathering in person, we maintained live streaming for the benefit of shut-ins or others who may be interested in our services.
Equipment connection:
Description:
Internet bandwidth is critical to a successful live stream. Our upload bandwidth is 10 Mbps maximum; Streaming requires approximately 5 Mbps uninterrupted. Our router has been set up with automated QOS which should favor the streaming computer. This is intended to prevent disrupting the required data rate by uploading something from a WiFi connected smart phone.
The Live Streaming audio system is set up so that adjustments to the audio mix for the auditorium do not affect the mix for the live stream and the feed to the FM transmitter. The live stream operator can make independent adjustments to the mix using the Aux 1 Live Stream buss controls. This is necessary due to the difference between the ambient sound in the house and what comes through the Aux 1 Record mix.
The video sources are a Panasonic camcorder which is captured by a USB HDMI interface and a Ethernet-connected PTZ remote-control camera.
The A/V laptop brings in the audio and video signals via USB and Ethernet, and these are combined using the X-Split software encoder or OBS Studio installed on the laptop. There is a 200ms adjustment for the audio to compensate for compression lag, which keeps the video and audio in sync. The encoder is programmed to stream live to our YouTube channel.
The USB Audio interface also relays the audio signal to the FM transmitter. The mix can be monitored using headphones attached to the Audio interface.
Setting up for Live Stream:
1 Turn on the power to the audio console if not already on.
2 Start up the main Android tablet, start Master Fader, connect to the DL32S and set up the proper show and snapshot.
3 Start the Lenovo and Toshiba A/V Laptops, the Dell laptop, and Camcorder. The PTZ camera stays on all the time.
4 Start the MASTER FADER app on the Toshiba laptop
Connect to the MACKIE DL32S
Sync to the DL32S
If the Traditional (or Contemporary) show is not loaded, load the correct show, using the appropriate (latest?) snapshot.
Set up the Aux 1 / live stream buss to send the signal from the room microphones to the USB Audio interface
5 Set up the Live Stream (Instructions for OBS Studio)
Open a web browser and navigate to the UBC Order of Worship page. This should provide an order to follow when pre-setting camera shots.
Open a second tab and go to the UBC YouTube Studio from the link in the Favorites (star icon).
Open the PTZ control program, move it to the upper monitor, upper right and size it appropriately. Select camera 1 and open the monitor. Size it and locate it at the bottom of the PTZ control program.
Open OBS Studio (Opens on the main/bottom screen).
6 Once you can see the PTZ image in the monitor (or in OBS) you may want to check the camera position presets. Click on each preset and see where the camera goes. If you need to adjust the position or zoom, manually set the camera as you like, then tap the “set” button and enter the name of the preset. This stores a preset. There are only nine available. Suggestions are:
A wide view of the entire front of the sanctuary.
A view of the stage area appropriate to the “action” - framing the band only, for example.
A view for the pastor’s announcements.
A view for the sermon.
Organ and Piano (Traditional service)
Center stage
Floor announcement (reader’s mic)
Floor announcement center
Children’s Sermon
7 With Proclaim “On Air”, check to make sure the Live Stream Lyrics are being received by OBS. If we change presentation computers, that link will have to be set up accordingly. First, double click the “Proclaim Feed” in one of the scenes. That will open a “Properties” window. Use the drop-down menu on “Source name” to view the available options. Select the correct “Live Stream Lyrics” source according to whichever computer is sending. That should set up the Live Stream Lyrics on all scenes.
8 In the UBC YouTube Studio window (above), on the top right, you will see a ”CREATE” item. Click on that item, and choose “Go Live.” This will open a live stream set-up window (below). In the upper right of that window is an EDIT button. Click EDIT and scroll through the settings (BOLD items below are the main concerns, the others are for general reference.
Give the next live stream its Title (9-17-2023 Contemporary Service, for example).
Add a description (not usually necessary, optional).
“How do you want to go live?” Choose Streaming software (It should already be selected).
“Visibility” - For testing, choose Private. For public live streaming choose Public.
“Category” - People & Blogs is OK.
“Thumbnail” - not necessary.
“Playlists” - not necessary to set up.
“Audience” - select No, it’s not made for kids unless it is primarily for kids.
“Paid Promotion” - do not select this.
“Automatic chapters” Allow
“Featured Places” Allow
“Automatic concepts” Allow
“Tags” no tags.
“Language” English (US); “Caption Cert” None;
“Recording date and location” None and None
“License” Standard YouTube, Allow embedding, Hold all comments for review
“Sort By” top; Show how many viewers like this stream
9 To verify that streaming is working, you can stream a short Private video. YouTube Studio should show your streaming video in its monitor, and it should indicate how good the data stream is. It will also display how many people are watching the stream. If you do not see the stream in the monitor, you are not streaming. If this happens, you may need to copy the default stream key from Studio and install it into OBS. When you are ready to stream for the public, remember to select the Public option for the Privacy setting:
10 When ready, preferably five (5) minutes before the service starts, click on Start Streaming in OBS. This starts the broadcast and also starts a local recording. If the live stream fails during the broadcast for some reason, keep the recording going and we can upload the recorded service later. Note: Whatever is coming across the sound system will be broadcast unless you are on a scene that has been muted, so you may want to be aware of what is being said, and you may need to pull down some mics in the Aux 1 Live Stream buss until the service starts. We typically show the feed from the Proclaim announcements (which has a countdown timer for viewer convenience) before the service starts, then switch to a camera.
11 During the service, use the camera zoom/tilt/pan capability to provide appropriate coverage of what is going on in the service. Fast zooms and fast pan/tilt can cause nausea problems for some viewers. For a piano/organ duet, zoom out far enough to view both simultaneously.
Scenes have been set up for the camcorder feed, and the camcorder feed with Proclaim lyrics;
Likewise, scenes have been set up for the PTZ camera with or without lyrics.
A scene is set up for the simple Proclaim feed (for videos/children’s sermons from Proclaim).
There is a scene for the LOGO.
You may use either or both cameras. It may be useful to broadcast one camera while setting up the next scene with the other camera, then switch to that camera.
The PTZ camera may be run by calling the presets to move between different locations and zoom amounts. This may be set up before the live stream starts.
Check on the audio level going to the streaming laptop, particularly at changes in the program. First, be sure that the clip light on the audio interface is not being activated (if it is clipping, the recorded/streamed sound will be distorted). Next, in OBS, observe the audio level indicator. The indicator should not go all the way up. If either the USB interface or the OBS audio indicator is too high, decrease the “Aux 1 Live stream” master fader setting to bring it into control.
Verify that the signal to the FM transmitter is in an acceptable range. The output on the Audio Interface should be set at approximately the 1:00 position. This should provide a good, undistorted signal to the transmitter.
To listen to the mix in the live stream/FM signal, use the headphones connected to the Audio Interface. If adjustments in the mix are needed, make those adjustments in the “Aux 1 Live Stream” mix buss.
12 When the service is over, go back to the Controls bar and click on Stop Streaming and on Stop Recording, then in YouTube Studio, click on the END STREAM target in the upper right corner, and confirm the selection in the End Stream window.
Set up the Live Stream (Instructions for XSplit)
1. Open a web browser and navigate to the UBC Order of Worship page. This should provide an order to follow when pre-setting camera shots. When using OBS, open a second tab and go to the UBC YouTube Studio from the link in the Favorites (star icon).
2. Open the PTZ control program, move it to the upper monitor, and size it appropriately. Select camera 1 and open the monitor. Size it and locate it at the bottom of the PTZ control program.
3. Open Xspit Broadcaster (Opens on the main/bottom screen, audio mixer in the top screen). Ignore the warnings about sending an activation code, probe check fail, etc.
4. Once you can see the PTZ image in the monitor (or in XSplit) you may want to check the camera position presets. Click on each preset and see where the camera goes. If you need to adjust the position or zoom, manually set the camera as you like, then tap the “set” button and enter the name of the preset. This stores a preset. There are only nine available. Suggestions are:
A wide view of the entire front of the sanctuary.
A view of the stage area appropriate to the “action” - framing the band only, for example.
A view for the pastor’s announcements.
A view for the sermon.
Organ and Piano (Traditional service)
Center stage
Floor announcement (reader’s mic)
Floor announcement center
5. In the XSplit Broadcaster window, on the top left of the menu bar, you will see a ”Broadcast” item. Click on that item, and choose our “You Tube Live - University Baptist Church Shawnee Oklahoma” live stream:
5. A window will open. Give the live stream a title (it will not start without a title):
6. If you want to verify that streaming is working, you can stream a short private video. When you are ready to stream for the public, you must select the Public option for the Privacy setting:
7. When ready, preferably five (5) minutes before the service starts, click on Start Broadcast. Whatever is coming across the sound system will be broadcast unless you are on a scene that has been muted, so you may want to be aware of what is being said, and you may need to pull down some mics in the Aux 1 Livestream buss until the service starts. We typically show the feed from the Proclaim announcements (which has a countdown timer for viewer convenience) before the service starts, then then switch to a camera:
8. During the service:
1. Use the camera zoom and tilt/pan capability to provide appropriate coverage of what is going on in the service. Fast zooms and fast pan/tilt can cause nausea problems for some viewers. For a piano/organ duet, zoom out far enough to view both simultaneously.
Scenes have been set up for the camcorder feed, and the camcorder feed with Proclaim lyrics;
Likewise, scenes have been set up for the PTZ camera.
A scene is set up for the simple Proclaim feed (for videos/children’s sermons from Proclaim).
There are also scenes for the LOGO, and some background patterns.
You may use either or both cameras. It may be useful to broadcast one camera while setting up the next scene with the other camera, then switch to that camera.
The PTZ camera may be run by calling the presets to move between different locations and zoom amounts. This will may be set up before the live stream starts.
2. Check on the audio level going to the laptop, particularly at changes in the program. First, be sure that the clip light on the audio interface is not being activated (if it is clipping, the recorded/streamed sound will be distorted). Next, in Xsplit Broadcaster, observe the audio level indicator. The indicator should not go all the way up. If either the USB interface or the Xsplit audio indicator is too high, turn down the gain on the USB interface. If there is not enough range to turn it down there, you will have to decrease the “Aux 1 Live stream” master fader setting to bring it into control.
3. Verify that the signal to the FM transmitter is in an acceptable range. The output on the Audio Interface should be set at approximately the 1:00 position. This should provide a good, un-distorted signal to the transmitter.
4. To listen to the mix in the live stream/FM signal, use the headphones connected to the Audio Interface. If adjustments in the mix are needed, make those adjustments in the “Aux 1 Live Stream” mix buss.
9. When the service is over, go back up to the menu bar and click on the Broadcast item. There will be a check mark to the left. Click this check mark to stop live streaming:
10. X-Split Broadcaster will notify you that the live stream is stopping if you confirm the action. Don’t click anywhere else, or the next dialog window (”. . . end this Live Event?”) may not show.
11. It will then notify you it is stopping the Live Event. Confirm that (Yes):
If you do not get the “end this live event?” prompt, you will need to go to our YouTube channel and manually stop the Live Event.
If this is the last live stream of the day, go back through the route and turn off the equipment. If all went well (no dropped frames) you may shut down the equipment in the live stream control station.
If the streamed video quality was poor, make arrangements to upload the recorded video from the A/V laptop to You Tube to replace the bad video.
Troubleshooting:
If the Xsplit Broadcaster page freezes when you try to broadcast, the Internet may be down.
If time is critical, let the pastor know of the problem so he can delay the start of the service until live stream is restored, or we can opt to record only and upload later.
If Xsplit is frozen, you may need to use “CTL-ALT-DEL” to shut it down and then re-start it.
If there is time to do so, access the IT equipment in the safe room to see if the problem can be resolved either by rebooting the router or the modem.
If there is no time to troubleshoot, restart the Xsplit Broadcaster and use the “Record” option in the menu bar. This will record the church service, which can then be uploaded to our YouTube channel later. It works much like the Broadcast item, but just makes a local recording.